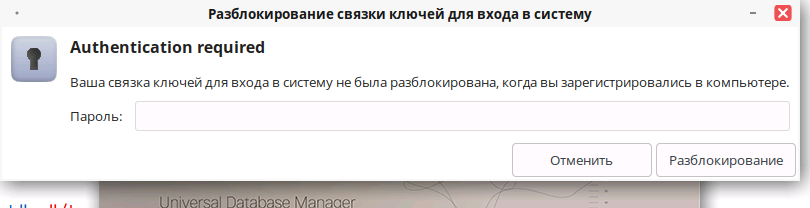Функция "Randomize PID" в Linux. Как ее включить
Функция "Randomize PID" в Linux - это функция, которая позволяет случайным образом генерировать идентификаторы процессов (PID) для каждого нового процесса. Это может быть полезно для повышения безопасности системы, так как делает более сложным для злоумышленников отслеживание и контроль над процессами.
Чтобы включить функцию "Randomize PID", необходимо выполнить следующие шаги:
-
Откройте терминал и войдите в систему с правами суперпользователя (root).
-
Введите команду:
echo 1 > /proc/sys/kernel/randomize_va_space
Этот шаг включает функцию "Randomize PID".
- Чтобы убедиться, что функция была успешно включена, введите команду:
cat /proc/sys/kernel/randomize_va_space
Если значение равно 1, то функция "Randomize PID" включена.
- Если вы хотите отключить функцию "Randomize PID", выполните следующие шаги:
a. Войдите в систему с правами суперпользователя (root).
b. Введите команду:
echo 0 > /proc/sys/kernel/randomize_va_space
Этот шаг отключает функцию "Randomize PID".
c. Чтобы убедиться, что функция была успешно отключена, введите команду:
cat /proc/sys/kernel/randomize_va_space
Если значение равно 0, то функция "Randomize PID" отключена.
Важно отметить, что функция "Randomize PID" может повлиять на работу некоторых приложений и сервисов, особенно тех, которые зависят от статических адресов памяти. Поэтому перед включением этой функции рекомендуется проверить совместимость вашего программного обеспечения с данной функцией.